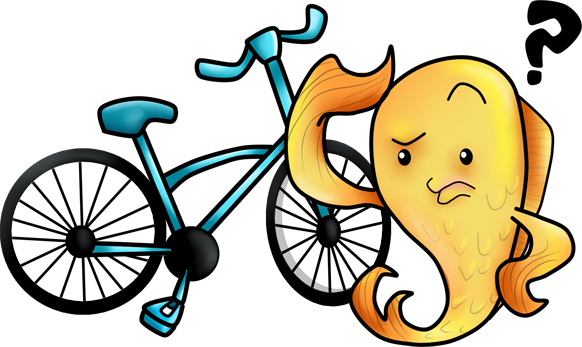|
Getting help
We will use this page to advise about any issues people have with our editor.
However for even better service, why not join the
Game of Pets 'n' Friends Facebook Group,
where you can get advice in person from experienced users?
You can also find a video explaining the use of inventory and sizes on the 'how to' tab of the 'welcome page', here.
Why is the editor laid out this way?
The editor simulates a search system we will later provide.
You will be able to find the images you want quickly and simply,
by typing part of a name, by selecting a theme (like "flowers") or using other more advanced methods.
How to select items for use
When you enter the editor, scroll down until you see the "Add All" button between two rectangular boxes.
The box below is the "search area", where your search results will appear. Currently it always contains your entire inventory.
If you click the tabs ("All", "Scenes", "Effects" etc.) you will only see the items in that category.
Click on an item to copy it into the rectangle above - the "edit tray" -
or click "Add All" to move your entire inventory into the edit tray.
The edit tray is a handy place to keep the items you are working with.
Using the (future) search system you will always be able to get at everything you want, quickly.
You won't have to have special places to put belongings which would otherwise get in the way.
By using searches to find the things you want, the number of items you can own and use becomes practically limitless.
Putting items in the picture
In the edit tray, when you hover an item you will see its name,
an "Add" button and a "Clear" button.
If the item can be used as a background you will also see a "Make background" button.
(You might see these greyed out with a "loading" message while the editor sets everything up.
If so, just move the cursor away and wait a few seconds).
Click "Add" and your chosen item will appear at the top left of the picture.
Click "Clear" and the item will be removed from the edit tray.
Click "Make background" and the item will fill the picture behind any other images you have already put in it.
Backgrounds
You don't have to have a background image;
if you want to create a transparent .png, you can do so.
Then whatever you create will be transparent wherever the chequerboard appears.
Or, select one of the "Scenes" and add it to the picture as a background.
Icons
To the right of the picture are several icons.
Just hover them to find out what they do;
then if you find the hovered text gets in the way,
just click "?" ("help") to switch the text off.
Icons will appear greyed out if they cannot be used in the present context.
Limits
Currently you can put up to 100 items into the picture at the same time;
you'll see the number you may still add at the bottom right of the picture, "100" when you enter the editor.
If you want to clear what you've done, remove single items using the "X" icon,
or clear them all away with the "Clear" button.
Saving
When you have completed your picture, click the "Save" button, top right. You will get a choice to 'Make home slide'.
Whether you do or not, the new slide will be placed at the end of your slide show.
If you choose 'make home slide', the new slide will become the one people first see when they enter your page.
Otherwise the slide users see when entering your page will remain as it was.
If you change your mind and don't want to save, you can do so by clicking "Cancel".
Title and caption will be saved to your 'My Pets' page, along with the image.
New features
The main features still missing are speech bubbles and the intended search system.
We intend to add further features when time allows.
Copyright
All art is copyright of the "Pets 'n' Friends" team.
Feel free to make images and share them around on Facebook,
but do not copy the basic images you have been given to play with,
other than by creating complete pictures using the "Save" button.
|